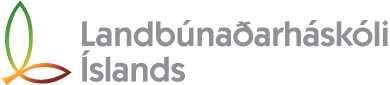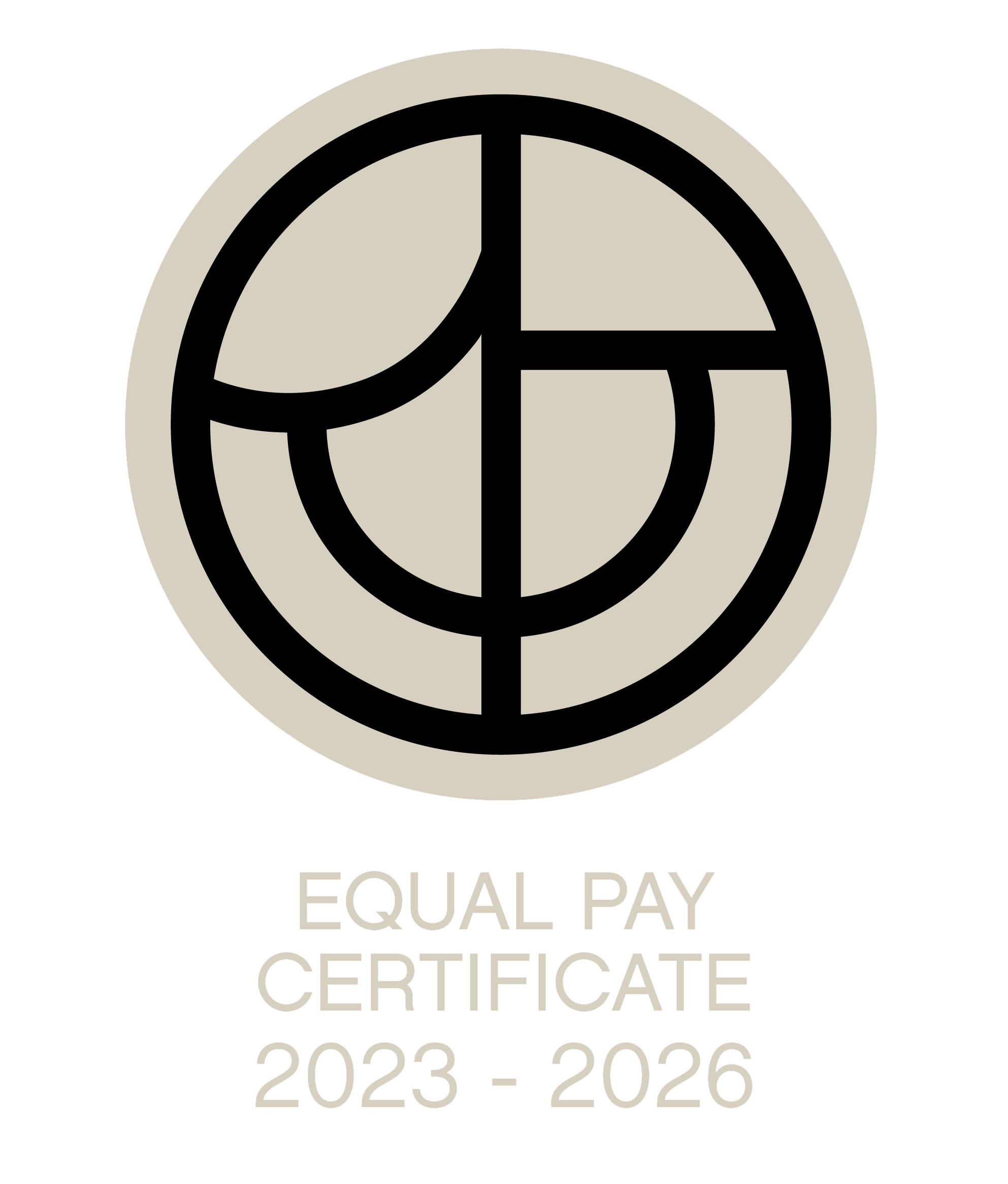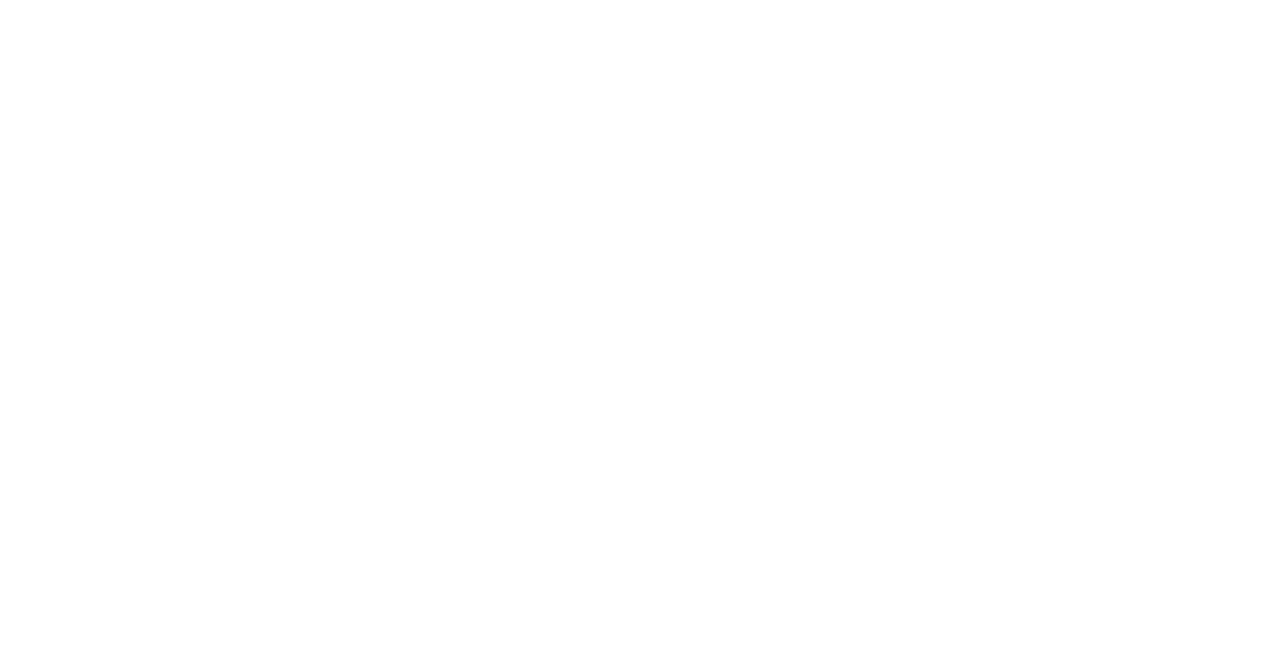Tveggja þátta auðkenning / Multifactor Authentication (MFA)
Last updated 9. May 2025, 1 min read
Tveggja þátta auðkenning stuðlar að auknu netöryggi fyrir alla nemendur og starfsmenn.
Auðkenningin er ekki ósvipuð rafrænum skilríkjum og sendir tilkynningu í farsíma til að staðfesta innskráningu.
Smellið á tenglana hér að neðan til að fá leiðbeiningar um uppsetningu á tveggja þátta auðkenningu.
Multifactor Authentication contributes to increased network security for all students and staff.
The authentication sends a notification to a mobile phone to confirm login.
Click on the links below for instructions on setting up Multifactor Authentication.
sem þú notar fyrir tveggja þátta auðkenninguna)
Goto aka.ms/mfasetup (better NOT to do this on the device that you are going to use for the authentication)
- Sláðu inn LBHI netfang og smelltu á Next
- Enter your AUI email and hit Next
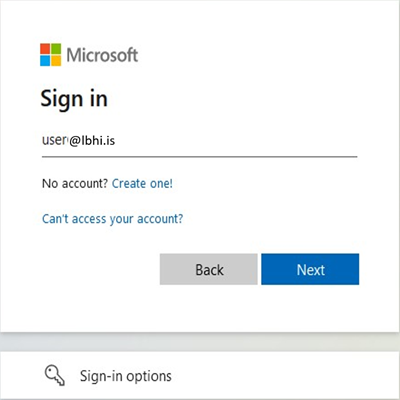
- Sláðu inn aðgangsorð og smelltu á Sign in
- Enter your password and hit Sign in
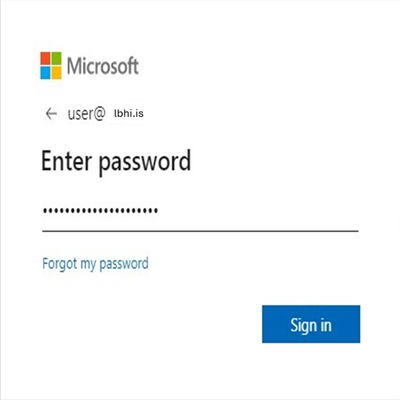
- Smelltu á Next
- Hit Next
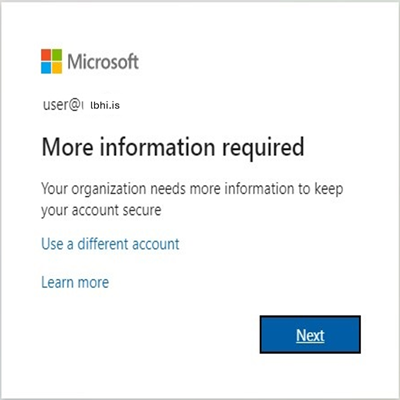
- Setja upp Microsoft Authenticator appið í símann og smella á Next
- Install the Microsoft Authenticator app on your phone and hit Next
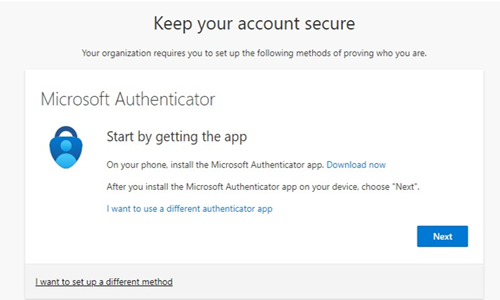
- Smella á Next
- Hit Next
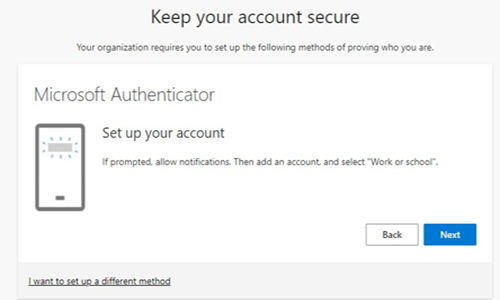
- Opna Microsoft Authenticator í símanum og bæta við reikningi
- Open Microsoft Authenticator on the phone and add account
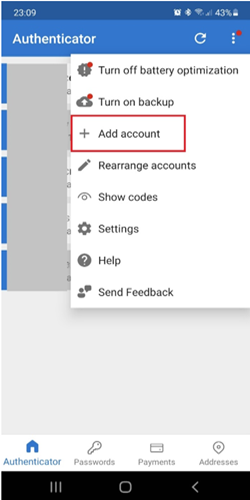
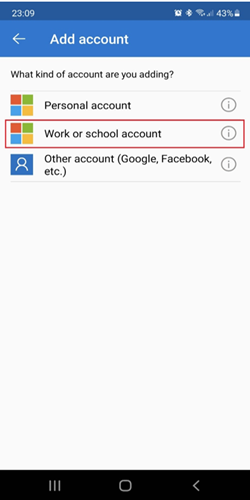
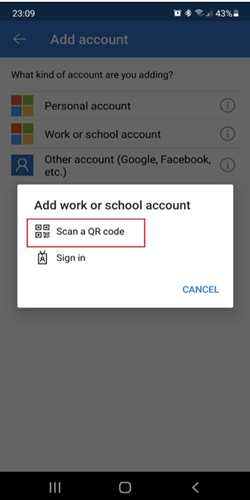
- Skannið QR kóðann sem með símanum og smellið á Next
- Scan the QR code with the phone and hit Next
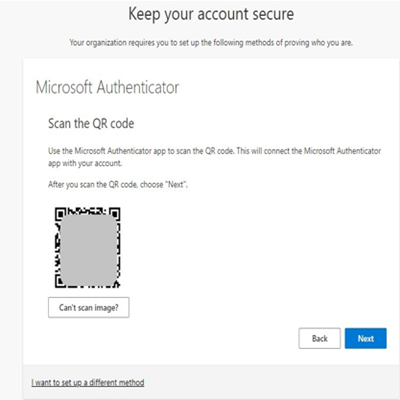
Eftir að aðgangurinn hefur verið settur upp á appið í símanum, þá er betra að loka appinu áður en haldið er áfram
After the account has been set up on the app, please close the app before continuing to the next step
- Nú þarf að staðfesta með því að samþykkja í símanum (neðri mynd)
- Now you need to Approve on your phone (pic nr 2 below)
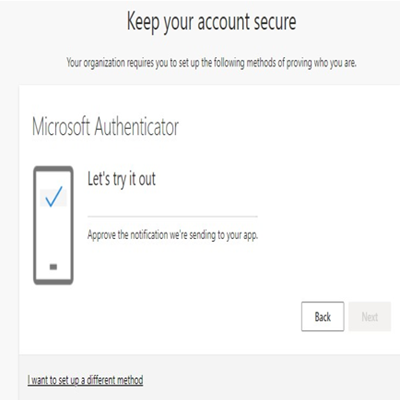
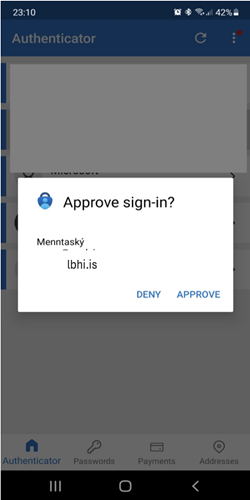
- Ef staðfesting tókst þá smella á Next
- If approving was successful hit Next
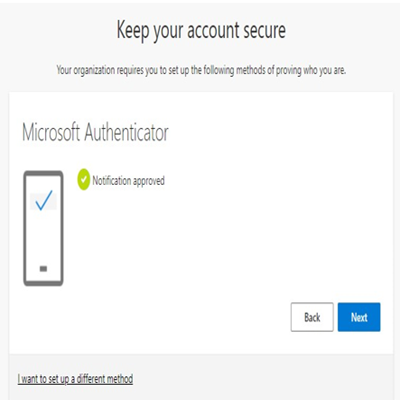
- Tvíþætt auðkenning er klár smella á Done
- Multifactor Authentication is ready hit Done
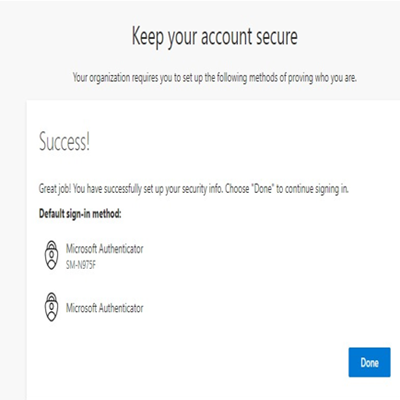
-
Við mælum með því að setja upp aðra aðferð eins og til dæmis SMS til þess að hægt sé að skrá sig inn ef ekki er hægt að nota Microsoft Authenticator
-
We highly recommend adding alternative sign-in method like SMS to use in case the authenticator app can not be used at the moment
- Í security info, smellið á “+ Add method”
- In “Security info, click on “+ Add method”
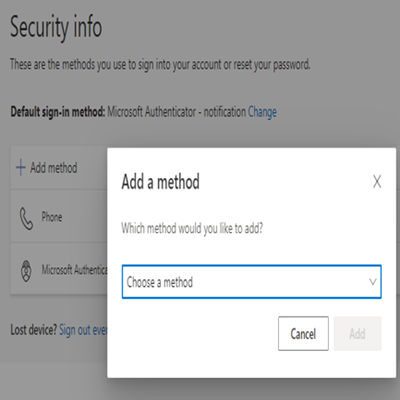
- Veljið “Phone” og setjið inn farsímanúmer til að fá kóða í smáskilaboðum
- Choose “Phone” and enter your mobile phone number to receive code in SMS
If you run into problems we recommend taking these steps
- Eyða út Menntaskýs aðgangi í Microsoft Authenticator
- Delete Menntaský account from Microsoft Authenticator
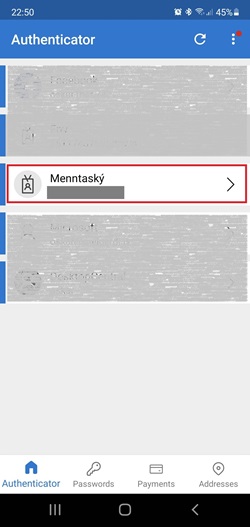
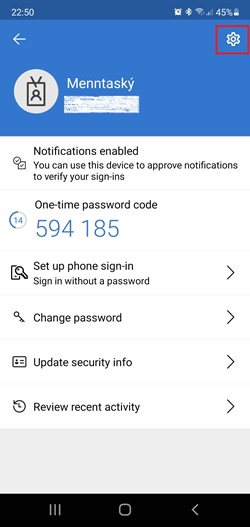
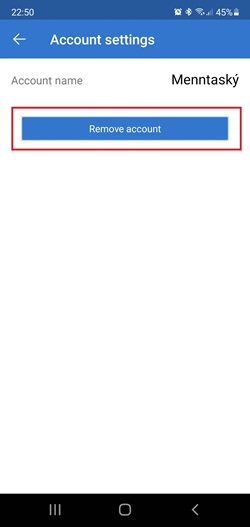
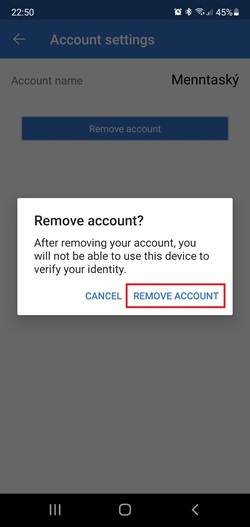
Byrja ferlið aftur og nota tvö tæki, símann fyrir Authenticator og tölvu til að opna aka.ms/mfasetup
Start again but use two devices, your phone for Authenticator and a computer to open aka.ms/mfasetup
Ef það lokast á aðgengi til dæmis sökum þess að ekki er hægt að nota síma, þá er hægt að endursetja tveggja þátta auðkenninguna með því að skrá inn með rafrænum skilríkjum:
If you are unable to access your school account due to no access to the authenticator app and have access to electronic ID on Island.is, you can reset it by:
- Fara inn á ugla.lbhi.is
- Goto https://ugla.lbhi.is/
- Velja Gleymt lykilorð?
- Choose Forgotten password
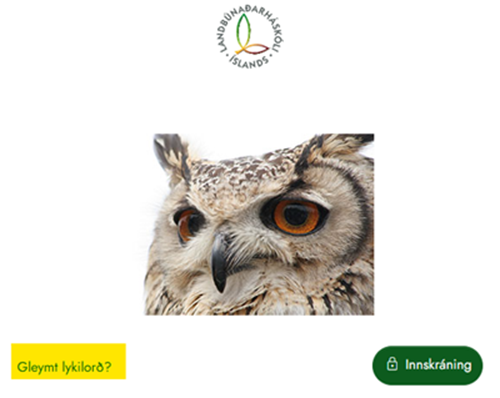
- Skrá inn með rafrænum skilríkjum
- Log in using electronic ID
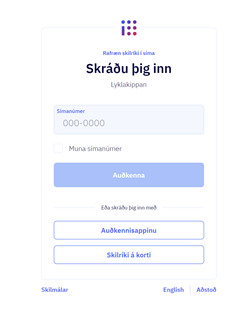
Smelltu á Endursetja undir Tveggja þátta auðkenni
Click Endursetja under Tveggja þátta auðkenni
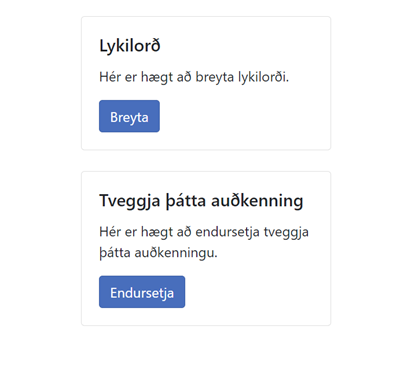
- Smella á Endursetja tveggja þátta auðkenni
- Click on Endursetja tveggja þátta auðkenni
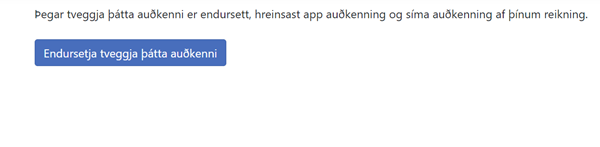
- Eftir það, þarf að fylgja leiðbeiningum varðandi uppsetningu að nýju
- Follow the instructions for setup again